How to connect Spotify to discord
Connecting Spotify with Discord allows you to share your favorite music with friends seamlessly. By integrating these two platforms, you can showcase your current tunes on your Discord profile, creating a more engaging and interactive environment for your server members. This integration enhances the overall music experience, letting others see what you’re listening to in real-time. Whether you’re hosting a gaming session, virtual hangout, or just want to share your musical taste, linking Spotify to Discord is a simple process that adds a vibrant layer to your online presence. Follow these easy steps to bring your tunes and socialize together effortlessly.
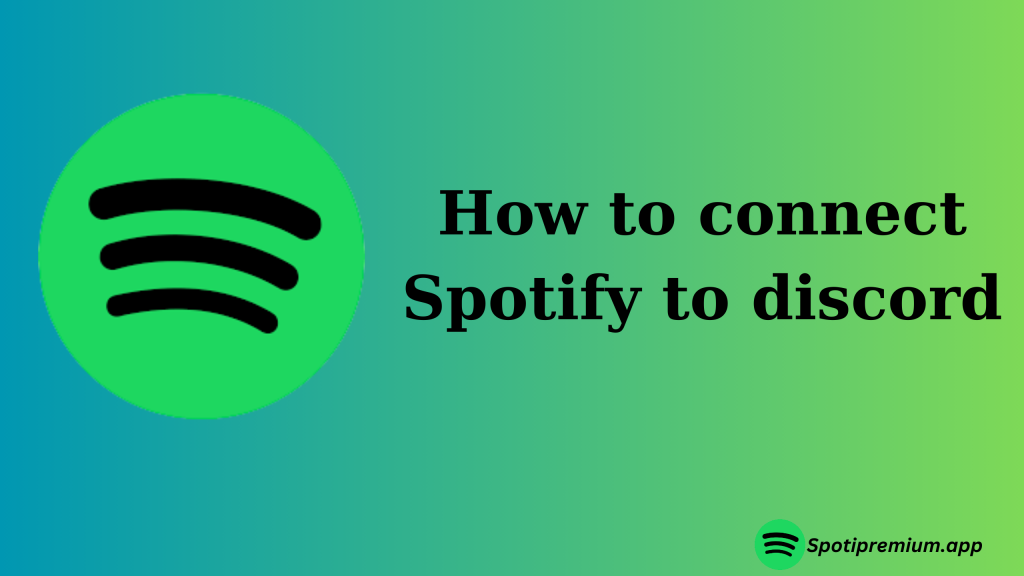
How to connect Spotify to discord
- Open the discord app and next to your name username access the Cog wheel to open your user settings.
- Under the user settings head to connections.
- Connect your Spotify account by pressing on the Spotify tile and then logging into your Spotify account.
- Once your Spotify is connected, you can also change how it displays through your discord account profile.
- Now to do this head to the user settings > connections and then you can click to open the option of Display on profile and Display Spotify as your status.
- If you are a premium user, you’ll able to listen along with your friends. Simply click someone who’s listening to Spotify from your list of friends on the right, and select the listen Along icon, which just looks like a person with play button.
- If you are listening along with a friend who has free Spotify, then you will hear silence and they hear an advertisement.
How to disconnect Spotify to discord
- Click on the option ‘connection’ in the menu left of the discord desktop app.
- Click Spotify.
- Click ‘X’ in the top left of the green box.
- Click ‘Disconnect’ to confirm.
- Tip: you will not be able to listen along when voice chatting, use text chat instead for the best of the both worlds.
Inviting your friends to listen
Now you can invite your friends here to listen to your music and as well as you also join them and listen to theirs.
While Spotify is planning, click the option + in your text box to invite your friends to listen with you. You can send this either through a Direct massage, Group massage, or even via specific channel.
FAQS
Conclusion
Spotify with Discord transforms your online presence into a vibrant space where you can seamlessly share and enjoy music with friends. The straightforward process of connecting these platforms, customizing your display, and inviting friends to listen enhances the overall social and musical experience on Discord. Whether you’re a premium user enjoying synchronized tunes or reciprocating invitations, the synergy between Spotify and Discord adds a dynamic layer to virtual hangouts and gaming sessions. Disconnecting is just as simple, ensuring flexibility and control. So, follow these easy steps, embrace the musical connection, and make your Discord experience even more enjoyable.
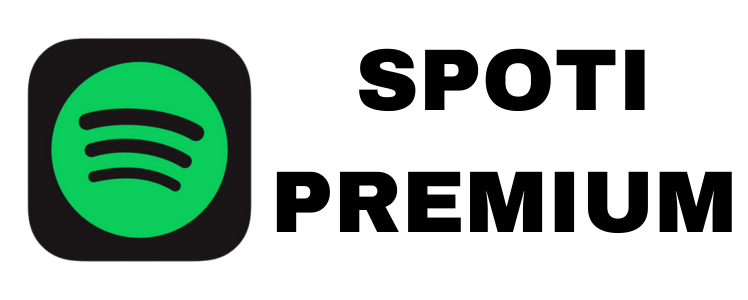
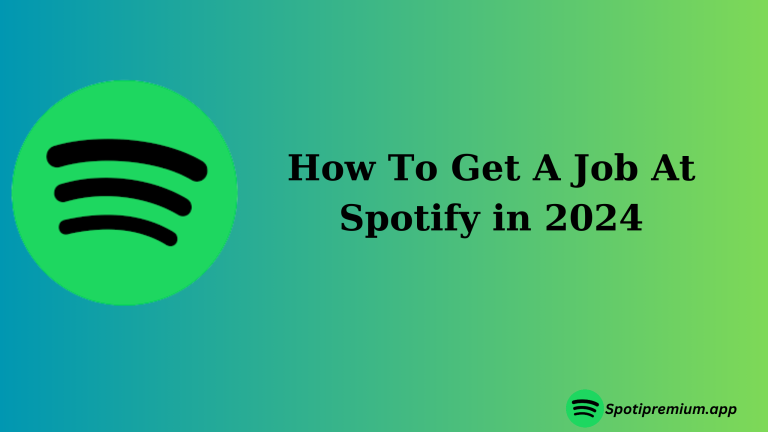
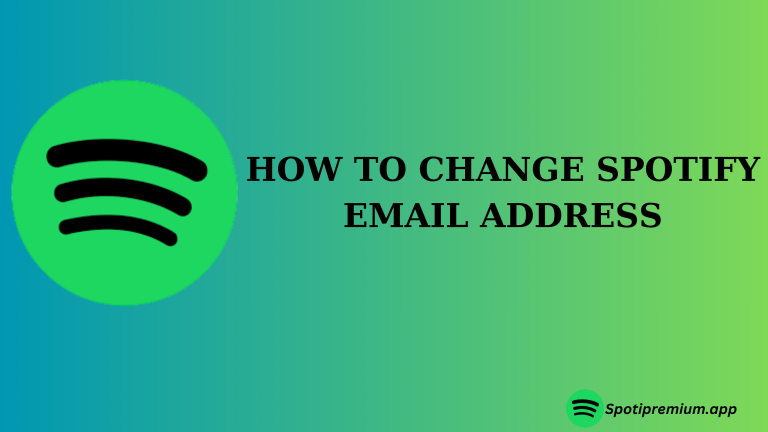
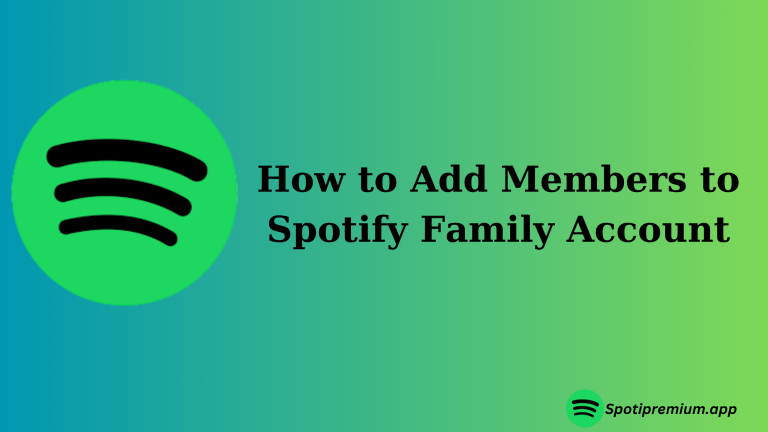
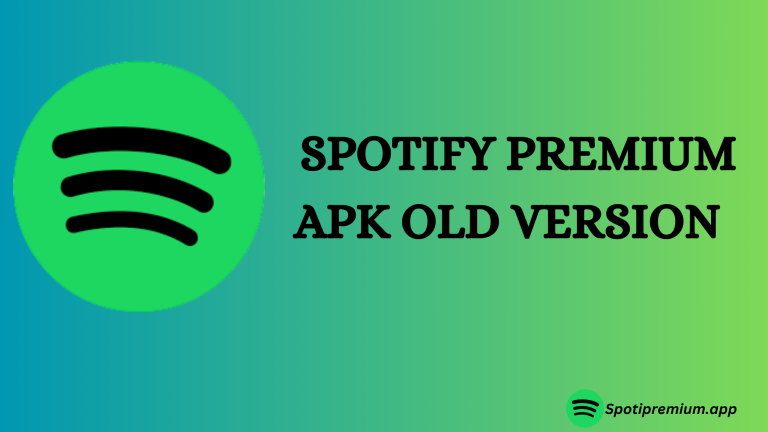
![How to Clear Queue on Spotify [Step By Step] 6 How to Clear Queue on Spotify [Step By Step]](https://spotipremium.app/wp-content/uploads/2023/12/Clear-Queue-on-Spotify-768x432.png)
![Download Spotify premium++ APK for IOS[100% Working] 7 Download Spotify premium++ APK for IOS[100% Working]](https://spotipremium.app/wp-content/uploads/2023/11/Add-a-subheading-768x432.png)